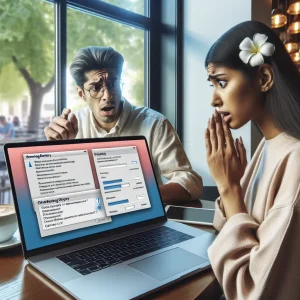안녕하세요! 오늘은 맥OS에서 오프라인 파일 사용 설정에 대해 자세히 알아보도록 하겠습니다. 이 포스트에서는 가용 공간 최대화하기, 온라인 상태에서의 파일 사용 다루기, 오프라인에서의 작업 방식 익히기, 빠른 복구와 동기화를 위한 팁 등 총 4가지 주제를 다루겠습니다.
맥OS에서는 편리한 오프라인 파일 사용 기능을 제공하므로, 인터넷 연결이 끊어져도 중요한 작업을 계속할 수 있습니다. 하지만 이 기능을 제대로 활용하지 않으면 디스크 공간이 부족해질 수 있습니다. 따라서 이 포스트에서는 오프라인 파일 사용 시 활용도를 높이고 불필요한 공간 낭비를 막는 방법을 알아보겠습니다.
또한 온라인 상태에서 파일을 어떻게 관리하면 좋은지, 오프라인 상황에서 작업을 효율적으로 할 수 있는 방법은 무엇인지 알아봅시다. 마지막으로 복구와 동기화에 대한 팁도 함께 제공하겠습니다.
가용 공간 최대화하기
맥OS에서 파일을 효율적으로 관리하여 가용 공간을 최대한 확보하는 것은 매우 중요합니다! 저장 공간이 부족한 경우, 시스템 성능이 저하되고 작업에 지장이 갈 수 있기 때문이죠. 그렇다면 어떻게 하면 맥OS의 가용 공간을 늘릴 수 있을까요?
불필요한 파일 삭제하기
우선 ‘저장소 관리’ 기능을 활용하여 불필요한 파일을 삭제하는 것이 도움이 됩니다. 이를 통해 수 GB에 달하는 공간을 확보할 수 있죠! 쓰지 않는 앱이나 오래된 문서, 다운로드 폴더의 중복 파일 등을 확인해 보세요:) 또한 대용량 파일은 외장 하드디스크나 클라우드 스토리지에 보관하면 좋습니다.
시스템 캐시 파일 정리하기
그 밖에도 몇 가지 팁을 알려드리자면, 맥의 시스템 캐시 파일도 주기적으로 정리하는 것이 좋습니다. 이를 위해 ‘Onyx’ 같은 무료 유틸리티 앱을 활용하면 편리해요!🙌 그리고 Time Machine을 통해 백업하면서 불필요한 백업 파일은 정리하는 것도 도움이 됩니다.
이처럼 맥 사용자라면 잊지 말고 꼭 가용 공간 관리에 신경 써야 해요. 여러분의 소중한 데이터를 안전하게 지키면서도 시스템 성능까지 높일 수 있답니다 ^^ 다음에는 온라인에서의 파일 관리 팁을 소개해 드리겠습니다!
온라인 상태에서의 파일 사용 다루기
맥OS 에서 파일을 효율적으로 사용하는 방법 중 하나는 온라인 상태에서의 작업입니다. 클라우드 저장소를 활용하면, 언제 어디서든 중요한 파일에 손쉽게 접근할 수 있습니다.
iCloud Drive의 활용
예를 들어, iCloud Drive를 사용하면 최대 5GB의 무료 저장 공간을 제공받을 수 있죠. 개인 문서, 사진, 동영상 등을 iCloud에 백업하면 모든 Apple 기기에서 자동으로 동기화됩니다. 노트북에서 작업한 내용이 iPad나 iPhone에서도 그대로 보이니 정말 편리해요 🙂
더불어 iCloud는 파일 복구와 공유 기능도 지원합니다. 우연히 파일을 삭제했다면 최대 30일 동안 파일을 복구할 수 있고, 가족이나 동료들과 폴더를 공유하여 협업도 가능합니다 ^^
다른 클라우드 서비스의 활용
또 다른 선택지로는 Dropbox, Google Drive, Microsoft OneDrive 등 다양한 클라우드 스토리지 서비스가 있습니다. 각자의 사용 목적과 편의성에 맞는 서비스를 선택하면 되겠죠. 예를 들어 Dropbox는 파일 버전 관리와 오프라인 사용이 강점이고, Google Drive는 Google 앱과의 연동이 뛰어납니다.
이처럼 온라인에서 파일을 관리하면 데이터 손실 위험을 줄이고, 어디서든 파일에 접근할 수 있습니다. 또한 공동 작업이나 파일 공유도 편해집니다! 💻 혹시 클라우드 서비스 사용에 대해 궁금한 점이 있다면 언제든 문의해 주세요 🙂
오프라인에서의 작업 방식 익히기
macOS 사용자라면 간혹 오프라인에서 파일을 다뤄야 할 때가 있습니다. 온라인에 연결되지 않은 상황에서도 생산성을 유지하고 중요한 작업을 처리할 수 있도록, 오프라인에서의 작업 방식을 익혀두는 것이 좋습니다.
오프라인 파일 접근성 높이기
먼저, 오프라인 상태에서의 파일 접근성을 높이기 위해서는 사용량이 많은 파일들을 미리 오프라인에 저장해두는 것이 중요합니다. 이를 위해 macOS의 ‘사용된 디스크 공간’ 기능을 활용하면 좋습니다. 이 기능을 통해 최근 가장 많이 사용한 파일들을 신속하게 확인하고, 해당 파일들을 오프라인 저장공간에 옮길 수 있습니다. 또한, 중요한 프로젝트 파일이나 자주 열람하는 문서 등을 별도의 폴더에 보관해두면 편리합니다.
오프라인에서의 파일 관리
다음으로, 오프라인에서도 온라인과 유사한 방식으로 파일을 관리할 수 있습니다. macOS의 ‘파인더’ 앱을 이용하여 파일과 폴더를 탐색하고, 새로운 문서를 만들며, 편집할 수 있습니다. 대부분의 앱들도 오프라인 모드에서 정상적으로 작동하므로, 평소에 사용하던 방식대로 작업을 진행할 수 있습니다. 심지어 일부 클라우드 기반 앱들도 오프라인 상태에서 문서 편집이 가능하답니다.
오프라인 작업 시 데이터 보호
마지막으로, 오프라인 작업 시에는 실수나 데이터 손실을 방지하기 위해 주기적인 저장과 동기화 작업이 필요합니다. macOS의 Time Machine 기능을 활용하여 정기적으로 백업을 수행하고, 인터넷에 다시 연결되면 클라우드 서비스를 통해 파일을 동기화하는 것이 좋습니다. 이렇게 하면 언제 어디서든 데이터를 안전하게 보호할 수 있어요.
이처럼 macOS에서는 오프라인 환경에서도 생산적인 작업이 가능합니다. 파일 관리와 백업, 동기화 등 다양한 기능을 활용하여 효율적으로 업무를 수행할 수 있습니다. 이제 오프라인에서의 다양한 작업 방식을 익혀보시기 바랍니다!
빠른 복구와 동기화를 위한 팁
맥OS에서 오프라인 작업 시 데이터 손실을 방지하고 빠른 복구를 위해서는 정기적인 동기화가 매우 중요합니다! 아시다시피 맥OS는 Time Machine 기능을 통해 손쉽게 백업을 할 수 있어요.
Time Machine을 통한 정기적인 백업
Time Machine을 통한 백업은 정기적으로 이루어져야 하며, 최소 주 1회 이상 실행하는 것이 좋습니다. 백업 주기를 더 짧게 하실수록 데이터 손실 위험은 더욱 낮아지겠죠? 🙂 개인적으로 저는 매일 저녁 퇴근 전에 Time Machine 백업을 하고 있답니다.
외장 SSD를 활용한 용량 관리
백업 용량 걱정이 드시나요? 외장 SSD를 활용하면 용량 문제를 손쉽게 해결할 수 있어요! 현재 1TB SSD를 사용 중인데, 약 1년 동안 꾸준히 백업을 하고 있어도 여유 공간이 50% 이상 남아있더라고요 ^^ 데이터가 많이 늘어나거나 백업 주기가 긴 경우에는 더 큰 용량의 SSD를 고려해 보시는 것도 좋습니다!
불필요한 백업 데이터 정리
그리고 시간이 지날수록 백업 파일들이 누적되면서 용량이 늘어나게 되는데요. 불필요한 백업 데이터를 주기적으로 정리하는 것도 중요해요! 백업 파일 중 6개월 이상 경과된 것은 삭제하는 것이 좋습니다. 이렇게 하면 디스크 공간도 효율적으로 관리할 수 있답니다.
백업을 통한 데이터 복구
혹시라도 중요한 데이터를 실수로 삭제하거나 손상된 경우에는 Time Machine 백업을 통해 손쉽게 복구할 수 있어요! 백업 파일 목록에서 원하는 파일을 선택하기만 하면 됩니다. 이렇게 정기적인 백업으로 오프라인 파일 사용 시에도 안전하게 데이터를 보호하실 수 있을 거예요! 😀
오늘날 맥OS는 사용자의 작업 방식과 공간 사용을 세심하게 고려한 다양한 기능을 제공하고 있습니다. 가용 공간을 최대로 활용할 수 있도록 최적화된 설정을 통해 디스크 공간을 효율적으로 관리할 수 있습니다. 또한 온라인 상태에서도 파일에 쉽게 접근할 수 있으며, 오프라인에서도 원활한 작업이 가능합니다.
특히 빠른 복구와 동기화를 위한 다양한 팁을 활용하면 데이터 유실의 위험을 크게 낮출 수 있습니다. 이러한 기능들을 적절히 활용한다면 언제 어디서든 효율적으로 파일을 관리할 수 있을 것입니다.
이를 통해 맥OS 사용자들은 편리하고 생산적인 작업 환경을 조성할 수 있을 것입니다. 앞으로도 맥OS는 사용자 중심의 혁신적인 기능을 꾸준히 선보일 것으로 기대됩니다.