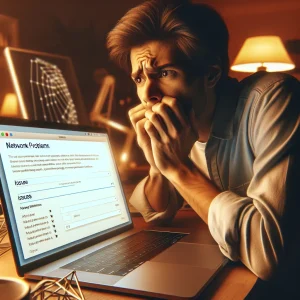오늘날 우리는 일상에서 다양한 순간을 기록하고 공유하는 것이 중요해졌습니다. 그런 의미에서 OS별 스크린샷 기능은 필수적인 도구라고 할 수 있죠. 특히 맥북 사용자라면 이 기능을 충분히 활용해 볼 필요가 있습니다. 이 글에서는 맥OS에서 스크린샷을 찍는 다양한 방법과 유용한 팁을 소개드리겠습니다. 편리하고 효과적인 스크린샷 활용법을 통해 일상 기록과 업무 효율성을 높이는 방법을 알아보시기 바랍니다.
맥북에서 간단한 스크린샷 찍는 법
맥북을 사용하시는 분들에게 좋은 소식이 있습니다! 맥OS에는 매우 편리한 스크린샷 기능이 내장되어 있어, 손쉽게 스크린샷을 찍을 수 있습니다. 오늘은 맥북에서 스크린샷을 간단히 찍는 방법에 대해 자세히 알아보겠습니다.😊
화면 전체 캡처하기
먼저, 맥북에서 스크린샷을 찍는 가장 기본적인 방법은 키보드의 ‘Command + Shift + 3’ 단축키를 사용하는 것입니다. 이 단축키를 누르면 화면 전체가 캡처되어 바탕화면에 저장됩니다. 이때 캡처 파일은 ‘Screen Shot [날짜] at [시간].png’ 형식으로 저장됩니다. 🤩
선택 영역 캡처하기
‘Command + Shift + 4’를 누르면 커서가 십자선 모양으로 바뀌며, 원하는 영역을 선택할 수 있습니다. 선택한 영역만 캡처되어 저장되죠. 👍 이렇게 캡처된 파일은 바탕화면이나 지정한 폴더에 자동으로 저장됩니다.
특정 창 캡처하기
화면 일부만 캡처하고 싶을 때는 ‘Command + Shift + 4’를 누른 후 Space바를 누르면 커서가 카메라 모양으로 변합니다. 그러면 원하는 창이나 메뉴를 클릭해서 해당 영역만 캡처할 수 있습니다. 정말 편리하죠? 🤩
이처럼 맥OS에는 다양한 스크린샷 기능이 내장되어 있어, 사용자가 상황에 맞게 편리하게 활용할 수 있습니다. 잘 활용하시면 업무 효율도 높일 수 있을 거예요. 궁금한 점이 더 있으시다면 언제든 문의해 주세요! 💡
활용도 높은 스크린샷 편집 기능
맥OS에서는 스크린샷 촬영 기능 외에도 다양한 편집 기능을 제공하고 있습니다. 이를 통해 사용자들은 스크린샷의 크기, 위치, 형태를 자유롭게 조정할 수 있으며 간단한 이미지 편집까지 가능합니다.
예를 들어, 스크린샷을 캡처한 뒤 필요한 부분만 선택하여 잘라낼 수 있습니다. 또한 스크린샷에 문자, 도형, 화살표 등을 추가하여 강조하거나 설명을 덧붙일 수도 있죠. 전문가들은 이러한 기능을 활용하여 업무 보고서, 교육 자료, 기술 문서 등에 스크린샷을 효과적으로 활용하고 있습니다. 😉
다양한 스크린샷 편집 단축키
맥OS의 스크린샷 편집 기능은 마우스뿐만 아니라 키보드 단축키를 통해서도 사용할 수 있습니다. 예를 들어 Command+Shift+4 키를 누르면 선택 영역 스크린샷 기능이 실행되고, 이후 드래그하여 원하는 부분을 캡처할 수 있습니다. 이처럼 다양한 단축키를 숙지하면 스크린샷 촬영 및 편집 작업의 생산성을 더욱 높일 수 있습니다. ✨
그 외에도 맥OS에는 스크린샷 편집 관련 다양한 기능이 있습니다. 예를 들어 스크린샷 파일의 이름, 저장 위치, 파일 형식 등을 사용자 취향에 맞게 설정할 수 있습니다. 또한 스크린샷을 클립보드에 복사하거나 메시징 앱으로 바로 공유할 수도 있죠. 이렇듯 맥OS의 스크린샷 기능은 매우 다양하고 강력하다고 할 수 있습니다! 💻📷
스크린샷을 자동으로 저장하는 팁
macOS에서는 스크린샷을 간단하게 찍을 수 있을 뿐만 아니라 다양한 방법으로 편리하게 관리할 수 있습니다. 그 중에서도 스크린샷을 자동으로 저장하는 기능은 정말 유용하답니다!
자동으로 스크린샷 저장하기
먼저, 맥북의 설정에서 ‘스크린샷’이라는 옵션을 찾아 들어가 보세요. 여기에서 “스크린샷을 저장할 위치“를 선택할 수 있어요. 기본적으로는 바탕화면에 저장이 되지만, 원하시는 폴더로 변경하여 보다 체계적으로 관리할 수 있습니다. 또한 “스크린샷 앞에 시간 표시” 옵션을 켜면 캡처 시간까지 파일 이름에 자동으로 포함되므로 나중에 찾기 쉽죠! 😉
추가 기능들
그 외에도 스크린샷 저장 시 다음과 같은 기능들도 유용하게 사용해 볼 수 있습니다:
- JPG, PNG 등 원하는 파일 형식으로 저장 가능
- Retina 화질로 고화질 캡처 가능
- 3, 5, 10초 지연 촬영 기능
- 특정 폴더에 자동 저장
이처럼 macOS의 스크린샷 기능은 매우 다양하고 편리하답니다! 시간과 장소에 구애받지 않고 언제 어디서든 원하는 화면을 캡처할 수 있으니 정말 활용도가 높은 기능이에요. 스크린샷을 주기적으로 관리하고 싶다면 자동 저장 기능을 적극 활용해 보세요. 편리하게 스크린샷을 관리할 수 있을 거예요 ^_^
다양한 스크린샷 단축키와 활용법
맥OS에서는 다양한 스크린샷 단축키를 제공하여 편리하게 스크린샷을 촬영할 수 있습니다.
전체 화면 캡처
먼저, 전체 화면을 캡처하고 싶다면 Command + Shift + 3 단축키를 사용하면 됩니다. 이 경우 스크린샷은 데스크톱에 자동으로 저장됩니다.
특정 영역 캡처
특정 영역만 캡처하고 싶다면 Command + Shift + 4 단축키를 누르고 마우스 드래그로 원하는 영역을 선택하면 됩니다. 이때 스크린샷은 데스크톱에 저장됩니다.
창 단위 캡처
만약 창 단위로 스크린샷을 찍고 싶다면 Command + Shift + 4 단축키를 누른 후 Space바를 누르세요. 그러면 마우스 포인터가 카메라 아이콘으로 변경되며, 캡처하고 싶은 창을 클릭하면 해당 창의 스크린샷이 생성됩니다.
스크린샷 편집
또한 맥에서는 스크린샷을 편집할 수 있는 강력한 기능도 제공하고 있습니다. Preview 앱을 실행하면 다양한 편집 도구를 이용해 스크린샷을 자르거나 마킹, 설명 추가 등의 작업을 할 수 있습니다. 심지어 PDF로 내보내기도 가능해 활용도가 매우 높죠!
스크린샷 자동 저장
스크린샷을 자동으로 저장하는 것도 가능합니다. Terminal에서 다음과 같은 명령어를 입력하면 스크린샷이 저장되는 기본 폴더를 변경할 수 있습니다:
defaults write com.apple.screencapture location /path/to/your/desired/location
이처럼 맥에서는 스크린샷 기능이 매우 다양하고 강력합니다! 다양한 단축키와 편집 기능을 잘 활용하면 업무 생산성 향상에 많은 도움이 될 거예요. 어떠신가요? 궁금한 점이 더 있나요?
맥OS에서 다양한 방법으로 스크린샷을 찍을 수 있다는 것을 확인하셨습니다. 간단한 단축키부터 편집 기능, 자동 저장 등 맥북을 다루시는 데에 큰 도움이 되었길 바랍니다. 스크린샷은 문서 작성, 자료 공유, 결과물 저장 등 다양한 상황에서 유용하게 활용할 수 있습니다. 이제 맥OS의 강력한 스크린샷 기능을 마음껏 활용하셔서 더욱 생산적이고 효율적인 작업 환경을 만드실 수 있을 것입니다. 앞으로도 맥OS를 더욱 잘 활용하실 수 있는 다양한 정보를 제공해 드릴 수 있기를 기대합니다.