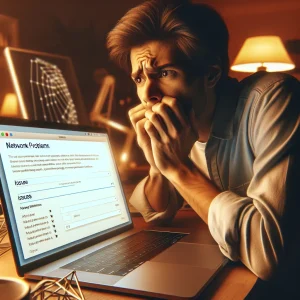맥북을 사용하다 보면 간혹 인터넷 연결이 불안정해지는 경우가 있습니다. 이는 다양한 원인으로 인해 발생할 수 있는데, Wi-Fi 네트워크 문제나 이더넷 케이블 연결 이슈 등이 주된 요인입니다. 하지만 걱정하지 마세요. 간단한 진단과 조치만으로도 대부분의 경우 인터넷 문제를 해결할 수 있습니다. 이번 글에서는 맥북에서 자주 발생하는 인터넷 연결 문제와 그 해결 방법에 대해 자세히 알아보겠습니다. 특히 Wi-Fi 네트워크 점검부터 이더넷 케이블 사용, macOS 네트워크 설정 최적화까지 다양한 해결책을 제시해 드리니 참고하시면 도움이 되실 것입니다.
맥북에서 인터넷 연결이 끊어지는 주요 원인
맥북에서 인터넷 연결이 갑자기 끊기는 경우는 매우 골치 아픈 문제죠! 하지만 걱정하지 마세요. 이런 문제의 주요 원인을 알아내고 해결책을 찾아보겠습니다 👍
Wi-Fi 네트워크 문제
첫 번째 원인은 바로 Wi-Fi 네트워크 문제일 수 있습니다. 맥북은 무선 인터넷 연결을 기본적으로 사용하기 때문에, Wi-Fi 신호 세기가 약하거나 연결 설정에 문제가 생기면 인터넷 끊김이 발생할 수 있습니다. 특히 사무실이나 집에서 다른 무선 기기가 많이 사용되면 전파 간섭으로 인해 연결이 불안정해지는 경우가 많죠.
네트워크 설정 문제
이와 함께 또 다른 원인으로 맥의 네트워크 설정이 최적화되어 있지 않은 경우를 들 수 있습니다. macOS에는 많은 네트워크 설정 옵션이 있지만, 이 중에는 기본값으로 설정되어 있어 사용자가 직접 설정을 변경해줘야 하는 경우가 있습니다. 예를 들어 DNS 설정이나 MTU 값 등을 조정하면 인터넷 안정성이 높아질 수 있습니다 😉
이더넷 포트 문제
마지막으로 이더넷 포트 관련 문제일 수도 있습니다. 맥북에는 대부분 유선 이더넷 포트가 있지만, 포트가 고장나거나 케이블 연결에 문제가 생기면 유선 인터넷 연결이 되지 않을 수 있죠. 이럴 때는 새 이더넷 케이블로 연결해보거나, 포트가 제대로 작동하는지 확인해볼 필요가 있습니다.
이처럼 맥북에서 인터넷 연결이 끊기는 경우에는 다양한 원인을 살펴봐야 해결책을 찾을 수 있습니다. 혹시라도 문제가 해결되지 않는다면 전문가의 도움을 받는 것도 좋은 방법이겠네요 😊 앞으로 맥북 인터넷 연결 문제는 더 이상 걱정하지 않으셔도 될 거예요!
Wi-Fi 네트워크 문제 진단하기
맥북에서 Wi-Fi 연결이 불안정하거나 자주 끊기는 문제는 여러 가지 원인으로 발생할 수 있습니다. 먼저 이런 문제가 발생했을 때 신속하게 Wi-Fi 네트워크 상태를 확인하고 원인을 진단하는 것이 중요한데요!
맥북의 무선 연결 상태 점검
우선 맥북의 무선 연결 상태를 점검해 보겠습니다. 화면 상단 메뉴 바의 Wi-Fi 아이콘을 클릭하면 현재 연결된 네트워크의 신호 강도와 연결 상태를 확인할 수 있어요. 신호 강도가 약하거나 ‘연결 끊김’ 상태라면 문제가 있다는 뜻이죠. 또한 네트워크 이름 옆에 느낌표(!) 아이콘이 뜨는 경우에도 연결에 문제가 있다는 것을 알려줍니다.
Wi-Fi 네트워크 설정 확인
아울러 시스템 환경설정 > 네트워크 메뉴에서 Wi-Fi 탭을 선택하고 현재 연결 상태와 설정 내역들을 자세히 살펴볼 수 있습니다. 연결된 Wi-Fi 네트워크의 이름, IP 주소, 서브넷 마스크, DNS 서버 정보 등을 꼼꼼히 체크하세요. 이상한 점이 발견되면 적절한 조치를 취해야 합니다.
인터넷 속도 측정
또한 Ookla의 인터넷 속도 측정 앱 등을 이용해 실제 다운로드/업로드 속도를 점검하는 것도 도움이 됩니다. 예상했던 속도와 많은 차이가 난다면 네트워크 문제의 징조일 수 있습니다.
이처럼 맥북의 Wi-Fi 연결 상태를 면밀히 살펴보고 각종 정보를 꼼꼼히 확인하면 문제의 원인을 보다 정확히 진단할 수 있습니다. 이를 바탕으로 적절한 조치를 취한다면 안정적인 인터넷 연결을 되찾을 수 있을 거예요. 화이팅!
이더넷 케이블로 인터넷 연결 복구하기
와이파이 연결에 문제가 생겨 인터넷이 끊기는 상황이라면, 이더넷 케이블을 사용해 유선으로 연결하는 것이 좋습니다. 이더넷 케이블은 와이파이보다 안정적이며 연결 속도도 빨라 인터넷 끊김 현상을 해결할 수 있죠 🙂
이더넷 연결 방법
먼저, 이더넷 포트가 있는 맥북의 경우 이더넷 케이블을 연결하면 됩니다. 이더넷 포트가 없다면 별도의 USB-C 또는 Thunderbolt-to-이더넷 어댑터를 연결해야 합니다. 이더넷 연결이 되면 자동으로 네트워크 설정이 됩니다!
추가 팁
그 외에도 몇 가지 팁을 드리자면, 먼저 이더넷 케이블 상태를 확인해보세요. 손상된 부분이 있는지 살펴보고, 다른 케이블로 교체해보면 도움이 될 수 있습니다 🙂
또한 네트워크 설정에서 IPv4 설정을 ‘DHCP’로 변경하고, DNS 서버 설정도 확인해보는 것이 좋습니다. 대부분의 경우 자동으로 설정되지만, 수동으로 변경한 경우 문제가 생길 수 있죠.
마지막으로, 네트워크 진단 기능을 이용해 연결 상태를 점검하는 것도 방법입니다. 맥 운영체제의 ‘네트워크 유틸리티’ 앱에서 간단하게 체크할 수 있습니다 ^_^
이더넷 연결로 안정적인 인터넷을 즐기실 수 있기를 바랍니다! 더 궁금한 점이 있다면 언제든 물어보세요!
macOS 네트워크 설정 최적화 팁
macOS 사용자라면 한 번쯤 겪어보셨을 법한 인터넷 연결 문제! 맥북에서 인터넷이 자주 느려지거나 끊기는 경우, 네트워크 설정을 최적화하면 해결할 수 있습니다. 오늘은 macOS의 다양한 네트워크 설정 팁을 알아보겠습니다.
Wi-Fi 연결 최적화
먼저, 불안정한 Wi-Fi 연결 문제를 해결하는 것이 중요합니다. 맥북의 무선 랜 카드 설정을 점검해보세요. 애플 메뉴 > 시스템 환경설정 > 네트워크 > Wi-Fi에서 연결 상태와 강도, 주파수 대역 등을 확인할 수 있죠. 여기서 문제가 발견된다면 수동으로 설정을 조정해보는 것이 좋습니다. 예를 들어, 5GHz Wi-Fi 네트워크로 변경하거나 채널을 변경해보는 것도 도움이 될 수 있습니다.
네트워크 위치 설정 최적화
이런 방법으로도 해결이 되지 않는다면, 네트워크 위치 설정을 최적화하는 것을 추천드립니다. 맥북의 네트워크 위치를 ‘자동’으로 설정하면 상황에 맞는 최적의 설정을 적용해 줍니다. 어떤가요, 궁금한 점이 있나요? 🙂
기타 네트워크 최적화 팁
이 외에도 macOS의 DNS 설정을 구글 DNS(8.8.8.8, 8.8.4.4) 또는 Cloudflare DNS(1.1.1.1, 1.0.0.1)로 변경하거나, 방화벽 설정을 확인하는 것도 방법입니다. 네트워크 연결 문제에 도움이 되길 바라며, 다른 궁금한 점이 있다면 언제든 문의해 주세요!
맥북에서 인터넷 연결 문제를 겪는 사용자들에게 다양한 해결 방법을 안내해드렸습니다. Wi-Fi 네트워크 설정 확인과 이더넷 케이블 연결 등 간단한 조치로 대부분의 문제를 해결할 수 있습니다. 또한 macOS 네트워크 설정을 최적화하면 보다 안정적인 인터넷 연결을 유지할 수 있습니다.
이번 포스팅을 통해 맥북 사용자들이 겪을 수 있는 인터넷 연결 문제를 진단하고 해결하는 방법을 알아보셨기를 바랍니다. 문제 해결을 위해서는 차근차근 접근하여 원인을 파악하고 적절한 조치를 취하는 것이 중요합니다. 앞으로도 맥북 사용에 어려움이 있다면 이 글의 내용을 참고해주시길 바랍니다.